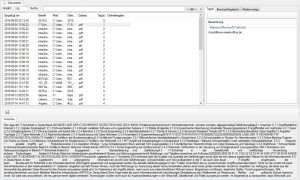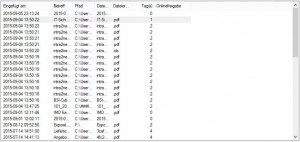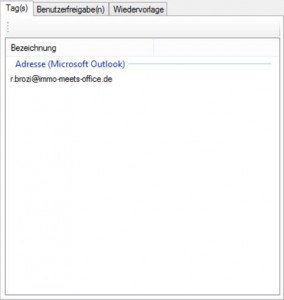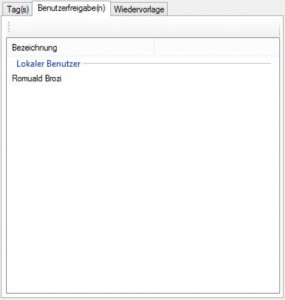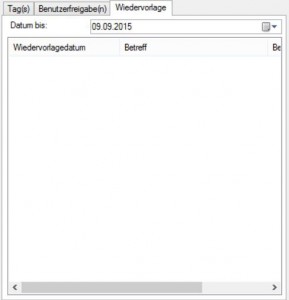Menü Ansicht -> Storages -> Dokumente
oder
Toolleiste -> Dokumente
Über diesen Menüpunkt gelangen Sie zur Bearbeitung der Dokumente.
Dokumente
In den Dokumenten (Dokumenten Storage) erhalten Sie eine Übersicht vorhandener Dokumente, sowie die Möglichkeit neue Dokumente zu speichern.
- Anzahl: legt fest, wie viele Datensätze in der Liste angezeigt werden sollen
- Suche: geben Sie einen Suchbegriff ein, um nach einem Betreff bzw. dem Inhalt eines Dokumentes zu suchen.
- Dateierweiterung -> alle <-: legt fest, welche Dokumententypen durchsucht werden sollen. Die Liste wird bei neuen Dokumententypen automatisch erweitert.
Spalten
Folgende Spalten werden in der Liste bereitgestellt und können sortiert werden:
- Eingefügt am: wann das Dokument hinzugefügt wurde
- Betreff: die Betreffzeile ist der Dateiname
- Inhalt: der Dokumenteninhalt
- Pfad: aus welchem Pfad das Dokument importiert wurde (UNC Pfad)
- Dateiname: des Dokumentes
- Dateierweiterung: der Dokumententyp bzw. -art
- Tag(s): Anzahl zugeordneter Tag(s)
- Onlinfreigabe: zeigt mit „ja“ an, ob das Dokument eine Onlinefreigabe hat
Um ein Dokument zu bearbeiten, wählen Sie ein Dokument aus.
Context Menü (rechte Maustaste)
- „eine Datei importieren“ importiert eine Datei
- „ein Verzeichnis importieren“ importiert alle Dateien aus einem Verreichnis sowie aus allen Unterverzeichnissen
- „gewähltes Dokument öffnen“ öffnet das gewählte Dokument , dies ist die Standardaktion bei einem Doppelklick
- „gewähltes Dokument speichern unter“ speichert das Dokument auf der Festplatte
- „gewähltes Dokument per E-Mail versenden“ erstellt eine neue Microsoft Outlook E-Mail und fügt das gewählte Dokument als Dateianhang an
- „gewähltes Dokument löschen“ löscht das gewählte Dokument
- „gewähltes Dokument auf Wiedervorlage setzen“ setzt das gewählte Dokument auf die Wiedervorlage
- „alle Dokumente aktualisieren“ aktualisiert die Liste
- „Onlinefreigabe setzen“ legt fest, welche Onlinefreigabe gesetzt werden soll
- „für gewähltes Dokument“
- „für alle angezeigten Dokumente“
- „Onlinefreigabe entfernen“ legt fest, welche Onlinefreigabe entfernt werden soll
- „für gewähltes Dokument“
- „für alle angezeigten Dokumente“
Dokumente können aus dem Windows Explorer in den Dokumenten Storage eingefügt oder aus dem Dokumenten Storage an andere Programme übertragen werden.
Drag and Drop
Um ein neues Dokument aus dem Windows Explorer zu importieren, ziehen Sie das gewünschte Dokument in den Dokumenten Storage
Um ein Dokument auf den Desktop oder an ein anderes Programm zu übertragen (Bsp. Dokument als Dateianhang an eine E-Mail im Microsoft Outlook anhängen), drücken Sie bitte die „linke Strg“ Taste und ziehen das Dokument in das Ziel.
Tag(s)
Nach Auswahl eines Dokumentes wird im Register Tag(s) die Zuordnung des Dokumentes zu einzelnen Tag(s) angezeigt.
Sie können weitere Tag(s) über folgende Möglichkeiten hinzufügen oder entfernen:
Context Menü (rechte Maustaste)
- „neuen Tag hinzufügen“ öffnet die Suche nach Tag(s), um einen Tag hinzuzufügen
- „gewählten Tag löschen“ entfernt den gewählten Tag aus der Zurodnung
- „alle Tag(s) aktualisieren“ aktualisiert die Liste
Drag and Drop
Ziehen Sie aus dem Explorer Register Suche nach Tag(s) oder aus den Strukturierten Tag(s) einen Datensatz in die Liste, um neue Tag(s) hinzuzufügen.
Ziehen Sie einen vorhandenen Tag aus dem Register Tag(s), um die Zurodnung zu entfernen.
Benutzerfreigabe(n)
Nach Auswahl eines Dokumentes werden im Register Benutzerfreigabe(n) die vorhandenen Benutzerfreigaben angezeigt.
Dokumente können anderen Benutzern zur Verfügung gestellt werden, indem sie freigegeben werden.
Drag and Drop
- Um eine Benutzerfreigabe zu setzen, ziehen Sie aus dem Explorer und dem Register -> Benutzer einen Benutzer in diese Liste.
- Um eine Benutzerfreigabe zu entfernen, ziehen Sie den Benutzer ausserhalb der Liste
Context Menü (rechte Maustaste)
- „neue Benutzerfreigabe hinzufügen“ stellt Ihnen ein Suchfenster zur Verfügung, um einen Benutzer hinzuzufügen
- „ausgewählte Benutzerfreigabe löschen“ entfernt die Freigabe für den Benutzer
- „alle Benutzerfreigaben aktualisieren“ aktualisiert die Liste
Die Benutzerfreigabe für den eigenen Benutzer kann nicht bearbeitet werden.
Wiedervorlage
Nach Auswahl eines Dokumentes werden im Register Wiedervorlage die vorhandenen Wiedervorlagen zu diesem Dokument angezeigt.
Ein Dokument kann mehrere Wiedervorlagen enthalten.
Die Wiedervorlage schränkt die Anzeige immer auf das heutige Tagesdatum ein.
Um zukünftige Wiedervorlagedaten anzuzeigen, ändern Sie das Bis-Datum.
Context Menü (rechte Maustaste)
- „gewählte Wiedervorlage bearbeiten“ bearbeitet das Datum der Wiedervorlage
- „gewählte Wiedervorlage löschen“ löscht die Wiedervorlage
- „Wiedervorlage aktualisieren“ aktualisiert die Liste
Vorschau
Nach Auswahl eines Dokumentes wird im unteren Fenster und Register Vorschau die Vorschau des Dokumentes angezeigt.
Die Vorschau eines Dokumentes beinhalten den Inhalt des Dokumentes, wenn dieser gelesen werden konnte.